Cách tạo USB Boot, tạo USB cài Windows bằng Rufus đơn giản, hiệu quả
Sử dụng USB Boot là một trong số cách cài Win 10 đơn giản, hiệu quả. Có rất nhiều cách để tạo USB boot Windows 10. Nếu trong bài viết trước đã giúp bạn biết cách khắc phục lỗi BIOS không nhận USB thì bài viết này sẽ hướng dẫn bạn cách tạo USB Boot, tạo USB cài Windows bằng Rufus đơn giản, hiệu quả.

|
| Cách tạo USB Boot, tạo USB cài Windows bằng Rufus đơn giản, hiệu quả |
1. Giới thiệu
- Về USB Boot
USB Boot là một chiếc USB có chức năng nạp thông tin khi máy chạy khởi động máy tính. Nó thường được nạp hệ điều hành có môi trường nhỏ gọn chạy được các công cụ cần thiết để sửa lỗi hệ điều hành nằm trên ổ cứng của máy như: lấy lại mật khẩu Windows đã quên, ghost lại máy, kiểm tra máy tính, chia lại ổ cứng,…
- Về Rusfus
Rusfus là một phần mềm để tạo ra USB khởi động được trên máy tính dễ sử dụng nhất và được đánh giá vào loại tốt nhất, có thể dễ dàng tạo ra một bộ cài Windows hoặc Ubuntu khởi động trong ổ USB có tốc độ nhanh hơn so với việc cài từ đĩa CD thông thường.
Cũng như những phần mềm hỗ trợ tạo USB Boot khác, Rufus cũng giúp tạo USB Boot chuẩn UEFI và Legacy. Giúp việc cài Windows hay Linux từ USB khởi động ở chế độ UEFI dễ dàng hơn.
Với dung lượng 1MB, nhưng tốc độ tạo USB Boot bằng Rufus khá nhanh so với các phần mềm tương tự.

2. Những lưu ý trước khi tạo USB Boot
- Khi tạo USB Boot mọi dữ liệu trên USB sẽ bị mất đi, vì thế bạn cần sao lưu dữ liệu trước khi thực hiện.
- Chuẩn bị 1 USB có dung lượng trên 4 GB để tạo USB Boot.
- Tải file ISO cho Windows 7 hoặc Windows 10 (file ISO là file chứa dữ liệu của bộ cài đặt).

3. Các bước tạo USB boot bằng Rufus
Link tải Rufus mới nhất từ trang chủ
- Bước 1: Mở Rufus, thiết lập thông số tạo USB boot
Tại giao diện của Rufus, mục Device > Chọn USB của mình. Trong Boot selection > Chọn Disk or ISO image > Nhấn SELECT để duyệt và chọn file ISO.

Trong Image option, chọn Standard Windows installation > Trong Partition scheme thì chọn MBR hoặc GPT tùy thuộc máy của bạn hỗ trợ BIOS hay UEFI. Mục File System, hãy để là NTFS > Nhấn Start để bắt đầu.

- Bước 2: Xác nhận xóa dữ liệu cũ trên USB
Hộp thoại cảnh báo USB sẽ format, nếu bạn có dữ liệu quan trọng thì hãy copy vào máy tính trước. Nếu không, hãy bấm OK để tiếp tục.
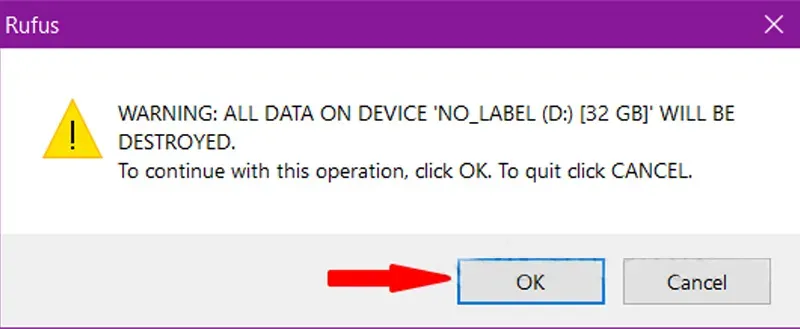
- Bước 3: Quá trình tạo USB cài Windows sẽ diễn ra
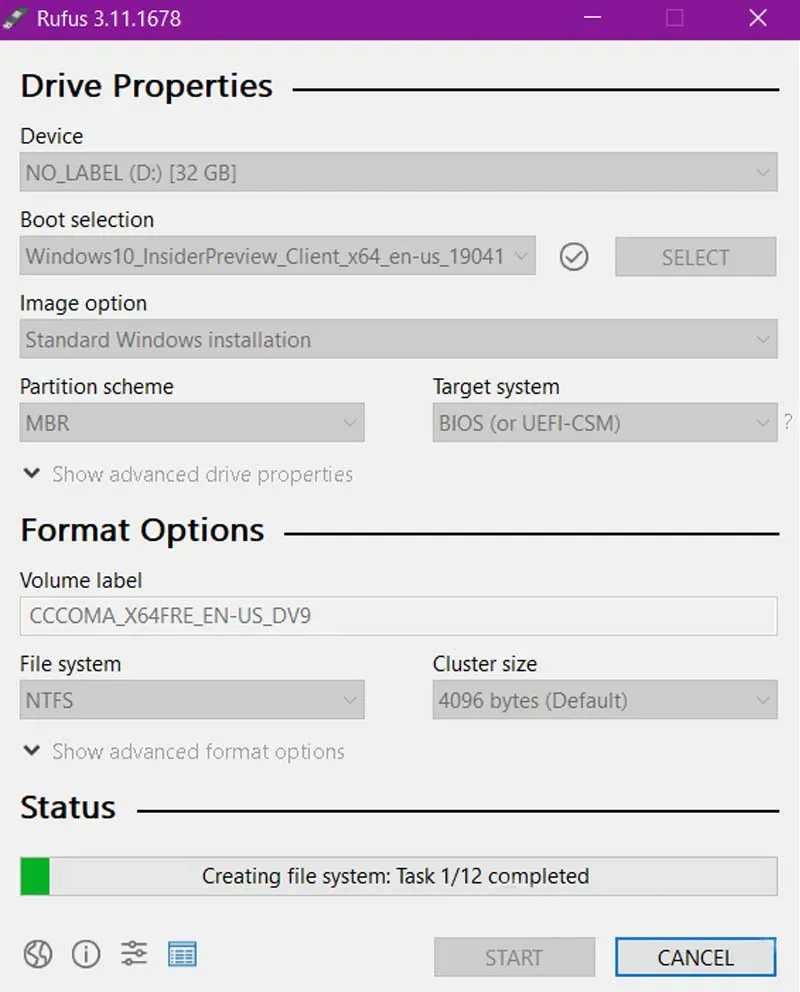
- Bước 4: Hoàn tất quá trình tạo USB boot
Khi chương trình hiện nút Ready tức là đã xong, hãy nhấn Close để kết thúc quá trình cài đặt. Bây giờ, các bạn có thể tiến hành sử dụng USB của mình được rồi.
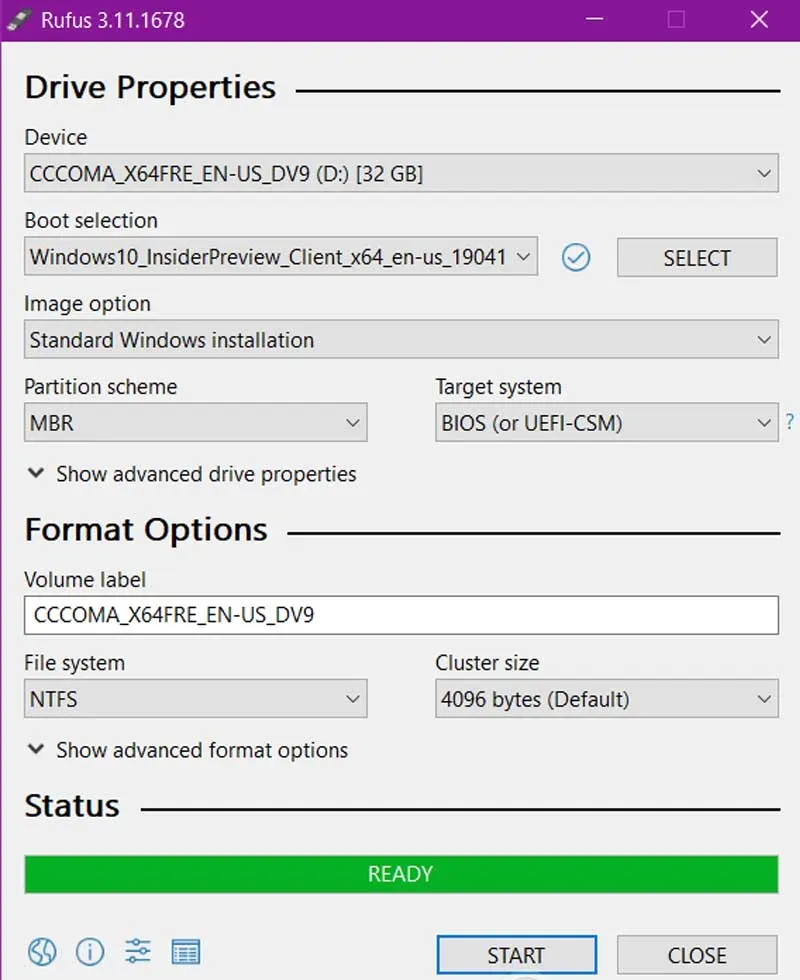
Lưu ý: Để tránh gặp lỗi khi tạo USB boot với Rufus, bạn cần chọn đúng file ISO phù hợp với máy khi tải về (bản 32bit hoặc 64bit). Còn lại gần như xác suất xảy ra lỗi khá thấp.
Bước 5: Sau khi tạo USB Boot Win 7 hoặc Win 10 thành công, bạn có thể sử dụng chúng để tự cài đặt hệ điều hành (cài WIN) rồi đấy!
Hướng dẫn kiểm tra (Boot thử) USB Boot có hoạt động hay không?
Bước 1: Tải về phần mềm kiểm tra USB Boot MobaLiveCD theo đường dẫn sau:
Bước 2: Click chuột phải vào file MobaLiveCD vừa tải về > Chọn Run as Administrator (chạy với quyền quản trị).
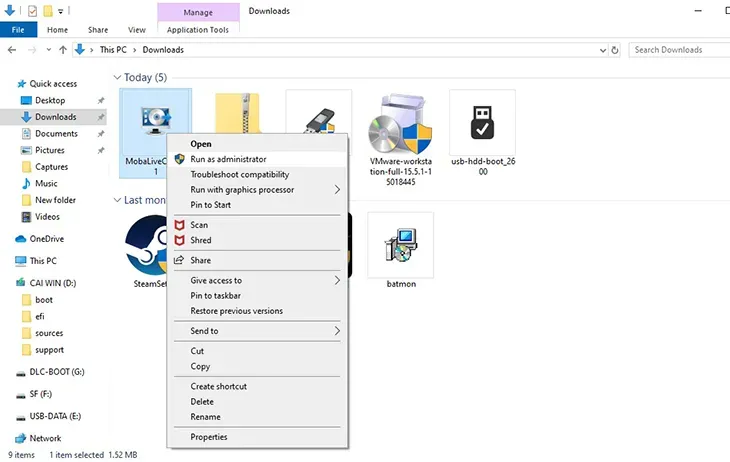
Bước 3: Chọn vào Run the LiveUSB.
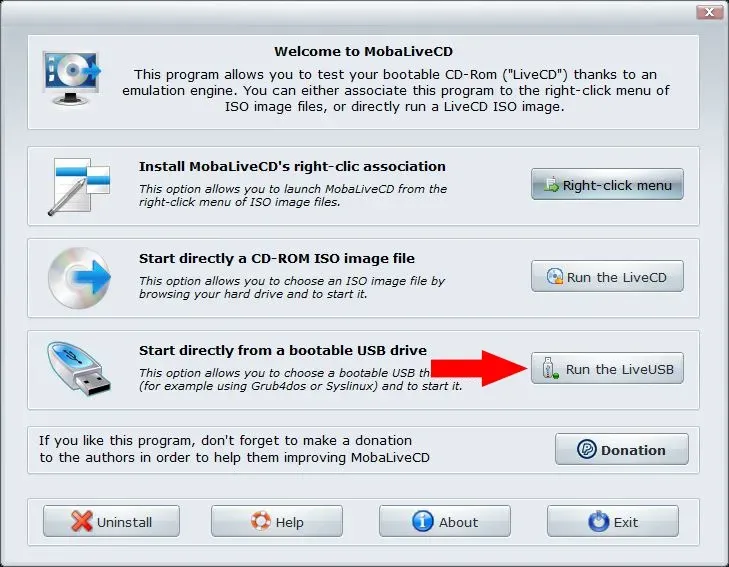
Bước 4: Chọn USB bạn muốn kiểm tra.
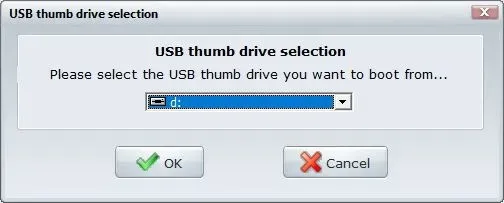
Bước 5: Nhấn No để bỏ qua tính năng tạo đĩa ảo.
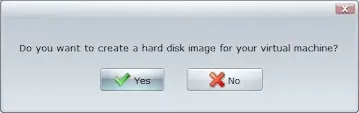
Bước 6: Lúc này cửa sổ mới hiện ra và bạn có thể kiểm tra thử các tính năng trong USB Boot.
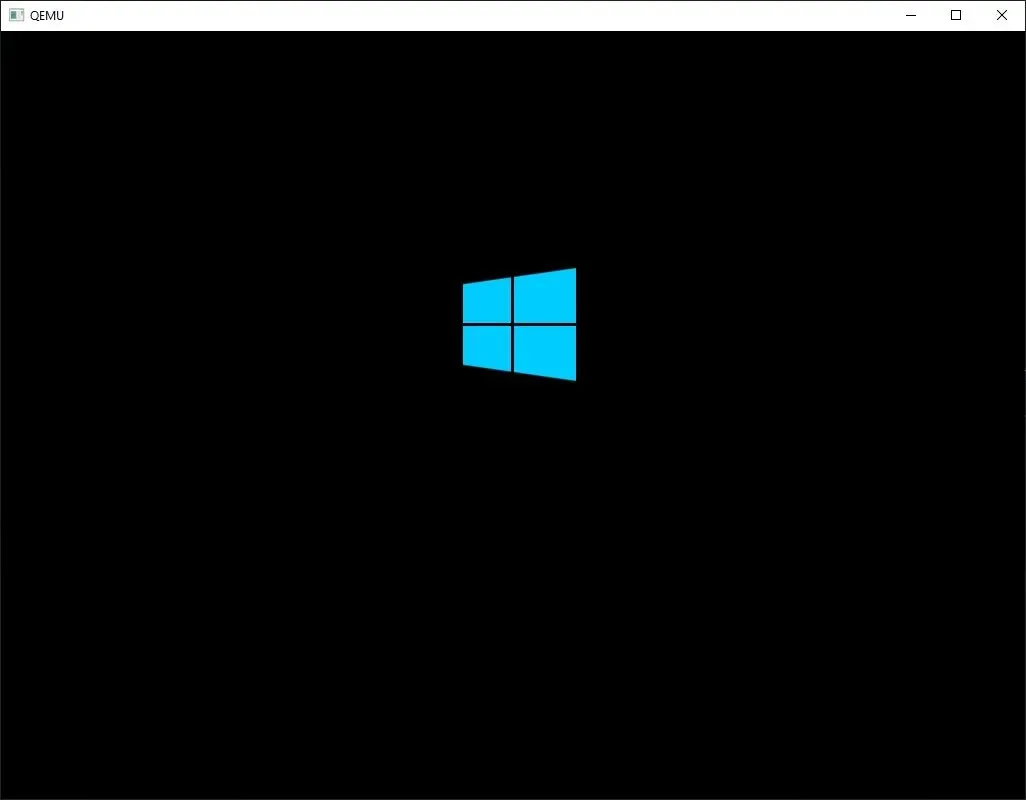
Lời kết
Như vậy, các bạn đã biết cách tạo USB cài/boot Windows bằng phần mềm Rufus rồi đấy. Có thể thấy rằng việc tạo USB boot bằng Rufus khá đơn giản đúng không nào. Hy vọng bài viết này sẽ giúp ích cho bạn.
Truy cập Bypass Google Account APK để tải file APK nhé

Tham gia cuộc trò chuyện